고정 헤더 영역
상세 컨텐츠
본문
Advertisement Have you ever seen a beautiful form in your life? I don’t think I have. The bland paper form just wants your damned information and then head towards a dusty file somewhere. That’s where an electronic fillable form can shine. First, you can create and broadcast one at the speed of a few clicks. Second, you can make them pop out from the screen with imaginative design. Third, you don’t need a dusty file.
Fillable Table Lamp - - Amazon.com. Clear Glass Fillable Table Lamp (Set of 2); Fixture finish: Clear glass; Shades: 14 inch diameter white tapered drum shade; On/Off socket. Glass and Steel Cylinder Fillable Table Lamp.
Fillable forms aren’t Adobe Acrobat’s turf anymore. Several tools can help you make intelligent forms on the fly. Google Forms is the first popular tool that comes to mind. But there are other There's a world outside of Google and some pretty great Google Forms alternatives. Find out if these web apps and tools are as effective for you as Google Forms is.
Microsoft Word included. You may not have paid attention to Microsoft Word is deceptively simple. You are fine as long as you fire up a document and just type. But Microsoft Word wouldn't be the Swiss knife it is without its productive features.
Because you didn’t need to create a form yet. Also, a fillable form is an advanced feature in Microsoft Word that you might want to do with a gun pointed at your head. But you should master it because you never know when you may need to gather data or feedback from a target audience.
It All Starts with a Plan Think of it this way. Your goal is to coax information and not arm-twist it with a form that would make the J. Edgar’s of this world proud.
Your objective is to achieve your goals and that of the user. For example, you can use a form to Here are five form types that you should consider adding to your website.
And expand your own knowledge. Your goal as a website owner is to meet user expectations and boost traffic to your page. Keep it simple. Think about the user-friendliness of the labels, input fields, and the action buttons in the form. Ask the right questions. Ask only what you really need. Extra information can be left for other forms of communication.
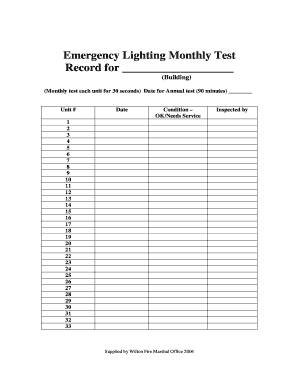
Make it easy to complete. Users should be able to scan the form in one sweep of the eye. Form design is an entire subject.
You should consider other factors as well, like ensuring the privacy of the form and the data validation that follows. These three are over-arching goals you should set yourself. So, let’s move to the Microsoft Word Ribbon and a special tab where it all starts. The Developer Tab Is the Control Center for Your Form The process to create our first form starts in the Developer tab on the Ribbon. You can’t spot it yet as it is disabled by default. Let’s bring it to the surface.
Go to File Options Customize Ribbon. Under the long list of main tabs on the right, select the checkbox for Developer. The Developer controls now have a place on the Ribbon. Add the Content Controls Content controls are interactive elements that help you design documents and templates quickly. They are containers for specific content in a document. These form controls have been part of Word since 2007. They are the building blocks for any form.
Every content control has properties which can be set to take information from the user and collect data. Type in the details that you want the recipients to fill out – like Name, Gender, Age, Country, Mobile Number, Operating Systemand a few more. Using a table to neatly organize the fields is always a good idea. Here’s how the skeleton of the form looks Now, we have to add the Content Controls from the Developer tab which will make this form more interactive. Select the Developer tab.
Ds-82 Fillable Online
Insert the cursor where you want the control to appear. Under the Controls group, you can see that there are ten content control options to choose from depending on the user input you want. Choose the Right Content Control for Your Form Rich Text Content Control: Users can type more than one line and format the text as bold or italic. Plain Text Content Control: Users can only enter text in the plain text format. Picture Content Control: This control displays an image. You can specify the image or users can click this control to select an image to insert in the document.
Building Block Gallery Content Control: This is useful for more complex documents when you want people to choose a specific block of text. A building block is any predesigned piece of content. This control can hold these pre-designed blocks for you to select the right one. Building blocks can help you create forms with many variables quickly. For example, you can create three different terms of an agreement as three building blocks. With this control, you select one to apply in the form.
Check Box Content Control: Users can select one or more options from a pre-defined list in the form. Combo Box Content Control: Users can select from a list of options that you provide or they can type in their own information. Drop-Down List Content Control: Users can select one or multiple options from a drop-down list. Date Picker Content Control: Allows the user to choose a date from the displayed calendar. Repeating Section Content Control: This content control can be used to collect different versions of the same data. With this, you can repeat the sections of your form as needed.
Legacy Tools: These are the field types that were available in older versions of Word. For instance: frames. You can continue to use them in Word 2016 when you want to save a form for an older version of Word. Now, all you have to is add the Content Controls at the right places in your document and then use the Content Control Properties to configure them for taking the right kind of data from the users. Let’s do this in the next section. Add All Content Controls Insert the cursor where you want the control to appear.
Choose from the ten Content Controls as per the user input you want. For instance, Name needs a Plain Text Control as a fillable data field. Gender could do with Checkboxes for male, female, and others as appropriate.
For boilerplate text, you can use the Building Block Gallery Content Control. Here’s how our simple form looks like after all the Content Controls have been placed at the right places. Set the Properties for Each Content Controls Each content control has properties that you can restrict or change. For example, the Date Picker control offers options for the format you want to use to display the date.
Click the content control that you want to change. Go to the Developer tab and click Properties. Change the properties that you want. For instance, you can select a specific symbol for the checkbox instead of the standard checkmark. You can set the Date Picker to accept dates in a specific month-date-year format. Here’s another illustration of a drop-down list. By default, the Display Name and Value will be the same, but you can change it if you like.
You don’t need to change the values unless you are using Word macros to further work on the form fields. Once you have filled the drop-down list, click.
Users will be able to select the options from the drop-down list in the finished form. Add Filler Text to Guide the User Each content control displays a filler text. For instance, the Plain Text Content Control tells you to “ Click or tap here to enter text“. The Content Control Properties dialog allows you to tweak this text and make the instructions more relevant to the data you are looking for. This is helpful because you would want to make the instructions as clear as possible for the user. Tweak the default instructional text in few quick steps: Go to the Developer tab and click Design Mode. Click the content control where you want to revise the placeholder instructional text.
Edit the placeholder text and format it any way you want. On the Developer tab click Design Mode to turn off the design feature. Save the instructional text. Finalize the Form and Restrict Unintentional Editing You don’t want users to change the form fields and break the integrity of the information you are looking for. With a single command, you can lock down the editing of form content by anyone other than yourself.
Open the form that you want to lock or protect. Click Home Select Select All (or press CTRL+A). Click Developer Restrict Editing.
A Restrict Editing pane will be displayed on the right. Click on the dropdown for Editing restrictions and choose Filling in forms. Enable the Allow only this type of editing checkbox above it. Click on Yes, Start Enforcing Protection and then enter a password to secure the restrictions. Now, everything is locked and the user can only access the form fields to enter data. Always, test the form before sending it. Open the form, fill it out as the user would, and then save a copy in a location that you want. This is a form at its simplest.
Formatting and designing with Word’s other tools can turn even this simple form into a powerful document for data exchange. Let’s leave that for another future article. Do You Need to Design a Form Right Now? A form is an engagement tool. It is also a tool for transactions thanks to the legal acceptance of Are electronic signatures valid and legal around the world? Are they more preferable to the inked handwritten signature in a paperless world?
We look at what the law says globally. Around the world. If you have a business of any kind, you can make your own forms and keep them around as Business templates can save you lots of time.
Here we show you a selection of business form templates you can download for free. For any situation. Do you create your own forms? How convenient do you find Microsoft Word as compared to the more popular Google Forms or many other online alternatives? Image Credit: AndreyPopov via Shutterstock.com Originally written by Saikat Basu on July 25, 2011. Explore more about:,.




